Ajout d'un produit
1. À partir de la liste des appels ou du calendrier, double cliquer sur l'appel à modifier.
2. Dans l'onglet "Intervention" de la fenêtre d'appel :
- Utiliser la case Numéro de produit/scan pour y saisir directement le code de produit
- Double cliquer dans la case ou sur le lien souligné afin d'accéder à votre liste de produits créés en inventaire
TRUC & ASTUCE : Cocher la case "Afficher les quantités en entrepôts" dans le coin inférieur droit pour visualiser les quantités disponibles en inventaire.
REMARQUE : Vous pouvez personnaliser cet affichage en cliquant sur l'icône  pour afficher d'autre information
pour afficher d'autre information
Si vous avez un ou des catalogue(s) électronique(s) de fournisseur d'installé(s) dans Servex, vous pouvez le consulter et sélectionner votre produit en choisissant l'option Servex au lieu d'Acomba dans la même fenêtre.
3. Dans tous les cas, simplement double cliquer sur le produit afin de l'ajouter à l'onglet "Intervention" de l'appel.
4. La quantité par défaut du produit ajouté sera 1, pour modifier la quantité :
- Sélectionner la ligne du produit et cliquer sur les boutons
- Double cliquer sur la ligne du produit afin de changer la quantité dans la case Quantité Commandée.
La case "Quantité facturée" s'ajustera automatiquement avec la quantité inscrite dans la case Quantité Commandée.
REMARQUE : Déplacez-vous dans la fenêtre à l'aide de la touche "Tabulation" (Tab) ou utiliser la souris. Si vous utilisez la touche "Retour" (Enter), cela équivaut à appuyer sur le bouton OK. Cela fermera votre fenêtre automatiquement en confirmant la modification.
Vous pouvez également cliquer sur le bouton 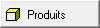 en bas à gauche, cela vous donne également accès à votre liste de produits créés en inventaire et à votre (vos) catalogue(s).
en bas à gauche, cela vous donne également accès à votre liste de produits créés en inventaire et à votre (vos) catalogue(s).
Si le produit à ajouter n'est pas créé en inventaire ni disponible via un catalogue électronique vous pouvez :
- Inscrire le code de produit directement dans la case Numéro de produit/scan :
Une fenêtre nommée "Appel de service - Produit" s'ouvrira et vous pourrez entrer les informations relatives à votre produit (Description, Groupe de produit, Quantité, Coutant, Prix) - Insérer une ligne vide
et double cliquer sur celle-ci afin d'entrer les informations relatives à votre produit (Description, Groupe de produit, Quantité, Coutant, Prix).
Par contre, cette 2e méthode ne permet pas d'inscrire dans la case Numéro de produit.
REMARQUE : La case "Description" est limitée à 90 caractères. Vous pouvez aussi utiliser l'ajout d'une ligne vide afin d'inscrire une note à la facture. Simplement inscrire la note dans la case "Description".
Ne pas remplir les autres champs. Si vous manquez d'espace, ajouter tout simplement une ligne vide supplémentaire pour continuer votre saisie.
Finalement, il est possible d'ajouter des produits à votre appel en utilisant les liens NAPA, CARQUEST, WHI, etc... en cliquant sur l'icône et en effectuant la recherche de la pièce souhaitée.
Related Articles
Classes non enregistrées | Enregistrement des SDK
Si, à l’ouverture de l’application Acomba, le message suivant apparaît : ATTENTION : CLASSES NON ENREGISTRÉES Pour pouvoir utiliser Servex Acomba, vous devez d'abord configurer les bibliothèques (DLL) qui permettent de faire le lien entre Acomba et ...Comment entrer une intervention
Lorsque le technicien vous remet son bon de travail à la suite de son intervention, suivez ces étapes pour entrer les détails dans Servex : 1. Ouvrir l'appel de service : À partir du Centre de service, double-cliquez sur l’appel en lien avec le bon ...Utilisation d'un catalogue électronique
Afin de consulter vos catalogues électroniques, rendez-vous dans : Menu gauche de Servex - Commerce électronique - Commande en cours 1- Cliquez sur les jumelles de la fenêtre de Commande en cours. 2- Sélectionnez le catalogue que vous souhaitez ...Mise à jour des prix Acomba avec un catalogue électronique
Attention : il est toujours préférable de faire une copie des données avant la mise à jour des prix. 1- Cliquer sur le bouton Mise à jour 2- La liste des catalogues disponibles sur votre clé sera affichée dans la fenêtre ci-dessous. Simplement cocher ...Configuration d'un catalogue électronique
Menu gauche de Servex - Commerce électronique - Configuration - Catalogues Lorsque que vous installez des catalogues éléctroniques pour la première fois, le dossier 99 - Autre s'ajoute après le téléchargement. C'est dans ce dossier que vous aller ...